Overview
Multi-Game Shot Chart allows you to track shots and their respective locations on the floor over the course of an entire season. Use this tool to select specific parameters for what types of shots you want to see.
Getting Started
Once logged in, select the Multi-Game Shot Chart icon in the upper right to navigate to the Multi-Game Shot Chart view.
 Indicates Multi-Game Shot Chart
Indicates Multi-Game Shot Chart
 Indicates Play Call / Lineup Analysis
Indicates Play Call / Lineup Analysis
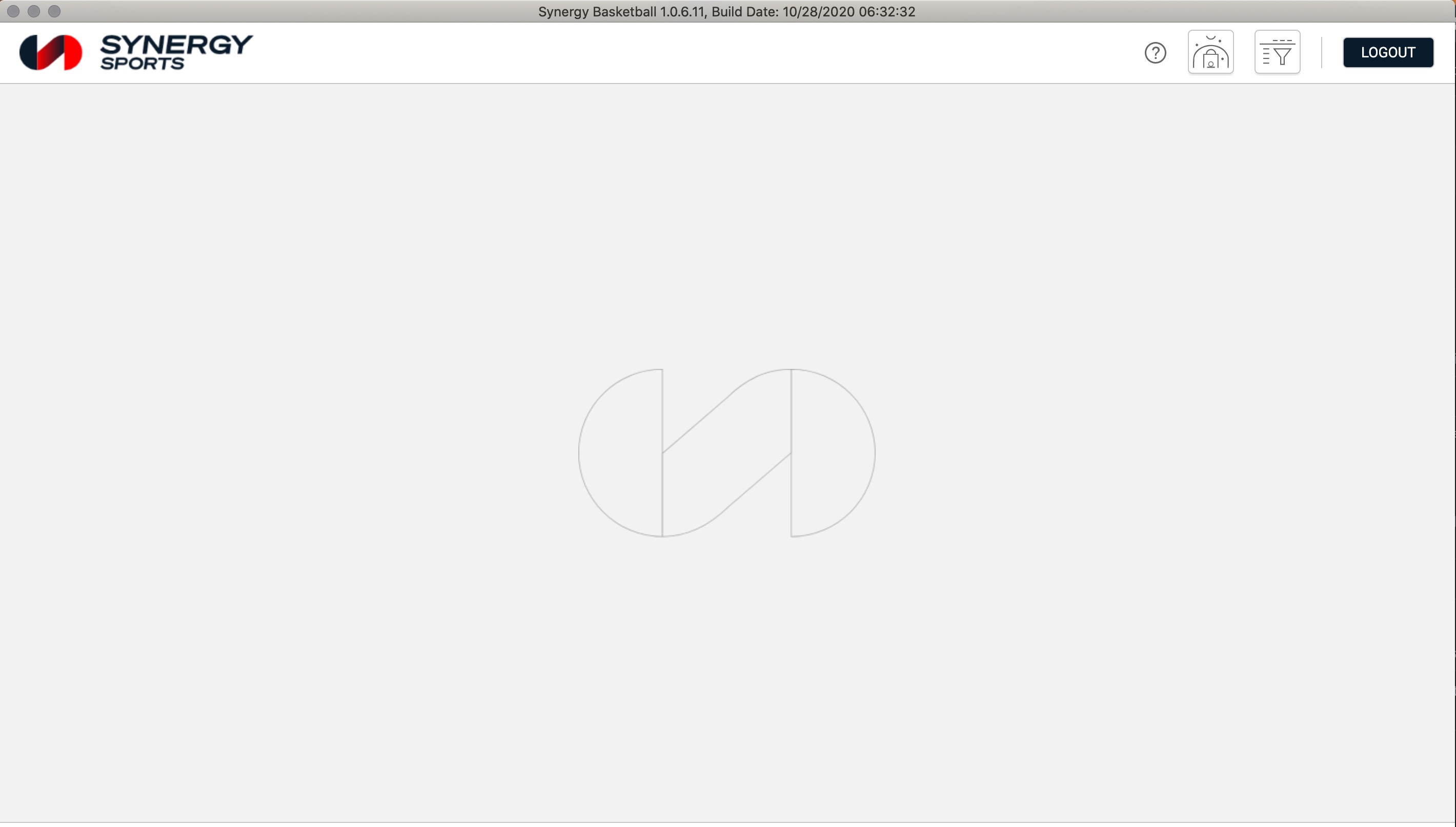
Action Panel
The action panel is where you control the report that you are working on. You have the option to start a new report, refresh, save your report, load reports or reset all filters.
- Refresh: updates screen based on filters selected
- Save to PDF: This will save the current Reports page and values to a PDF
- Save: allows users to save reports or those from other members of their team
- Load: allows users to load their own reports or those from other members of their team
- Reset: clears all filters selected.

Generating a Shot Chart
Team Selection Filter
The Team filter has a drop-down menu to allow for the selection of a season, league, division, team, and date range. Additional filters include offense, defense, and season type. Once your selections are made, click Apply.

Filters
To customize a multi-game shot chart, use the filters located on the left-hand side of the application. Filters are dynamic and update the chart as they are selected. Some filters contain additional sub-filters to refine your search even further. Charts will include only those shots which fit the filtered criteria and indicate the location of where each shot was taken on the court.
- The filters section can be collapsed or expanded by selecting the vertical gray filters bar. Select the Apply button to create the chart.
- Select one or multiple values for each filter using the slider to view additional options. Click Select All to activate all of the filters in a section or in the entire filter. Select Reset to clear the selections for an active filter.
Note: Filters selected in one application will carry over to the other if switching between Multi-Game Shot Chart and Play Call / Line Up Analysis.
Available Filters
- Players
- Play Type / Drive Direction
- Derived From / After Pass Play Type
- Possession results
- Shot Distance
- Shot Type
- Game
- Opponent
- Primary Defender
- Defense-Half Court
- Out of Bounds
- Assisted By
- Period / Time
- Spread
Range Filters
The following filters are Range Filters and are utilized differently. To apply these filters, use the slider to manually adjust the range within which you want to display.
- Period / Time
- Spread

Loading A Chart
After selecting a season, league, and team along with any additional filters, click Apply to load the chart. This view will include every shot taken by that selected team, including the location on the court over the course of the selected season, or differentiate between various game types of that particular season, for example, pre-season, regular season, tournament games, etc.

Shot Zone Types
The Multi-Shot Chart allows you to toggle between three different view types. Heat map, Zone, and Scatter view.

Heat Map
The Heat Map is designed to show both frequency and efficiency in the same view. The larger a circle is, the more shots that were taken from that location. The different colors are designed to indicate how good or bad the player(s) or team is at shots from that location when compared to the rest of his/her/their league.
Attempts
The Attempts Legend lets you know how many shots each circle/hexagon is reflected in the chart below. When the chart initially loads, Synergy dynamically determines the best range for the attempts legend. As you filter the data set down, and fewer shots are displayed, you may want to change the attempts legend using the arrow to display the selection drop-down menu.

Filtering Out Attempts
When applying filters in relation to the Attempts scale, certain shot attempts will not be displayed. Infrequent play types or shot types will essentially be filtered out depending upon the selected scale. To make these infrequent shots visible again, reduce the Attempts scale to a lower scale option.

Display Numbers
Under the attempts legend, there is the option to display numbers. Select Display Numbers, to view the specific number of shot attempts in each circle on the shot chart.
Zoom
The zoom feature of the Multi-Game Shot Chart gives you more detailed information about a specific location on the court. You can move around the court and change the zoom to get the location that you are looking for. To adjust the zoom, use the slider found to the right of the View selection icons.
Selecting Shot Locations
To manually select the locations of the shot chart that you want to see. Click on the specific circles or draw across the desired area on the court to select multiple locations. There are two different ways to multi-select.
- Click and drag your cursor to create a box around the shots you would like to be included.
- While holding down the control button (PC), or command button ⌘ (Mac), click on each shot individually to create a group of clips.
Efficiency Colors
The colors displayed on the shot chart reflect the efficiency of that shot. Ranging from white to dark blue, the darker the circle on the shot chart, the more efficient that shot location is for the selected filter. This is a relative efficiency calculation as compared to the same situation throughout the league.
Changing the Color Scheme
The data points can be changed to better reflect the overall aesthetics of the view by changing the color scheme. To change this, click on the colored efficiency tab on the top right of the shot chart and select the desired color pallet.

Selection Preview
On the Heat Map or Zone view, the Selection Preview displays your current selections and/or zoom.
Note: Collapse the Selection Preview (or Filters) menu any time by selecting the Menu's title bar to the right of the menu in any view that it is available.

Zone View

The Zone View aggregates shots into different zones based on the location of the shot. You are able to change the properties of the chart to compare and contrast different zones and shot options.

Zone View Display Properties
Once you are in Zone view, click on the arrow next to the Zone view title at the top of the chart to adjust the filters and statistics that are displayed on the shot chart. Select Display League Average to have the league average in each zone displayed as a point of reference.

- Zones Definitions: Zone Definitions will change the number of zones displayed in the shot chart. The default option is 16. However, it can be changed to display 40 zones, as seen in the graphic below.
- FGM/FGA: Toggling the FGM/FGA option will add or remove the shot totals underneath the percentages displayed on the shot chart.
- Zones Heat Map: The Zones Heat map overlays the Heat map and Zone view together to see frequency within the zones.
NOTE: The league averages are not available in this view.
Display League Averages
Select Display League Averages to enable the averages for that respective zone. The league average field goal percentage is displayed next to the zone in a grey box.
Changing the Color Scheme
As with the Heat Map, if you prefer the rainbow-colored data points, change the color scheme by clicking on the colored Efficiency tab on the top right of the shot chart.
Selecting Zones
Select multiple zones as in the Heat Map view by multi-clicking while holding down the control button or by dragging across the different zones you wish to select as seen above.
Scatter View
The Scatter View is designed to analyze small sample sizes, such as one game at a time. Each individual shot is plotted, and therefore to view the Scatter view, you must have filters in place. Due to the specificity with which the Scatter view displays the data, the chart can only show up to 220 shots.

Scatter view will display the jersey number of the player who took the shot. Circled numbers constitute made field goals, while non-circled numbers constitute missed field goals.

Selecting Shots
Select multiple shots as in Heat Map and Zone view by multi-clicking while holding down the control button or by dragging across the different zones you wish to select.
Underline
This is a great tool to point to a specific type of shot without removing the other data points.
To the right of the shot chart, there is a list of filters.
- Players
- Play Type / Drive Direction
- Derived From / After Pass Play Type
- Possession Results
- Shot Type
- Out of Bounds
- Defense - Half Court
- Assisted By
Each of these filters can be applied to the shot chart. When you select a given filter, those shots will be underlined.
The data panel, located on the right side of the chart, is a numerical display of all the shot data that has been loaded or filtered. The data panel provides different ways to interact with the corresponding data on the shot chart.

Shot Selection
Choose to display data for All Shots, Zoom Shots, or Selected Shots using the Shot Selection drop-down.
View Types
The Default view will show all the loaded or filtered shot data broken down to individual players of the selected team.

Players
The Player's view will list the statistics for every player cumulatively who is a part of the data set in the shot chart.
Defenders
The Defenders view will enable you to see the list of players who were the primary defenders on the shots displayed on the shot chart.
Play Types
Change the data view to display the different play types. Do this by selecting Play Type from the drop-down menu.
Shot List / Selected Shot List
To get a full detailed list with an analysis of every shot taken over the course of the season, select Shot List from the drop-down menu. To select specific shots you would like to work with, click the white box to the left of the shot. A check will show a successful selection. To work from the selected shots, click the Selected Shot List menu.

Summary
From getting started to unique filters and functionality, we have covered the basics of the Multi-Game Shot Chart. A dynamic tool that allows you to track shots and their respective locations on the floor over the course of an entire season and customize the data to your specific needs.
Was this article helpful?
That’s Great!
Thank you for your feedback
Sorry! We couldn't be helpful
Thank you for your feedback
Feedback sent
We appreciate your effort and will try to fix the article
