A Fixture is the event where competitors actually meet and compete. A Fixture occurs at a specific time/date and at a specific venue.
The following topics will be covered in this article:
- Adding a New Fixture
- Editing a Fixture
- Adding a New Fixture
- Managing a Fixture's Status
- Adding a Fixture to a Stage
- Adding a Fixture to a Pool
- Editing a Game Result
- Deleting a Fixture
Adding a New Fixture to a Season
Before Adding a New Fixture, you will need to make sure that the Season has been created, the Team has been added to that Season, and the Venue has been created. Then proceed to the steps below. To learn how to create a new Season you can read Manage Seasons - Seasons. To learn how to add a Team to a Season and add a Venue to the Organization, you can read Manage Seasons - Teams and Manage Organization - Venues.
1. Select the Season you wish to manage from the Dashboard Tab on the Organization homepage
2. Select the Fixtures tab on the Season Dashboard
3. Click the Manage All button

4. Click Add New Fixture button
5. Fill out any info about the fixture
6. Click Add

**The fixture will appear in the Fixtures list for your Season
Editing a Fixture
Before Editing a Fixture, you will need to make sure that the Season has been created, the Team has been added to that Season, and the Venue has been created. Then proceed to the steps below. To learn how to create a new Season you can read Manage Seasons - Seasons. To learn how to add a Team to a Season and add a Venue to the Organization, you can read Manage Seasons - Teams and Manage Organization - Venues.
1. Select the Season you wish to manage from the Dashboard Tab on the Organization homepage
2. Then select the 'Fixtures' Tab on the Season Dashboard
3. Select the Edit button for the Fixture you wish to manage

4. Edit the Venue, Teams, Date/Time, Fixture Type, Stage, Pool, etc.
5. Click 'Save'
**Note: you can only edit a fixture if the fixture has a Status of Scheduled, If Needed, or Postponed)
Managing a Fixture's Status
Before Adding a New Fixture, you will need to make sure that the Season has been created and the Fixture has been added. Then proceed to the steps below. To learn how to create a new Season you can read Manage Seasons - Seasons.
1. Select the Season you wish to manage from the Dashboard Tab on the Organization homepage
2. Then select the 'Fixtures' Tab on the Season Dashboard
3. Click the edit button for the Fixture you wish to manage
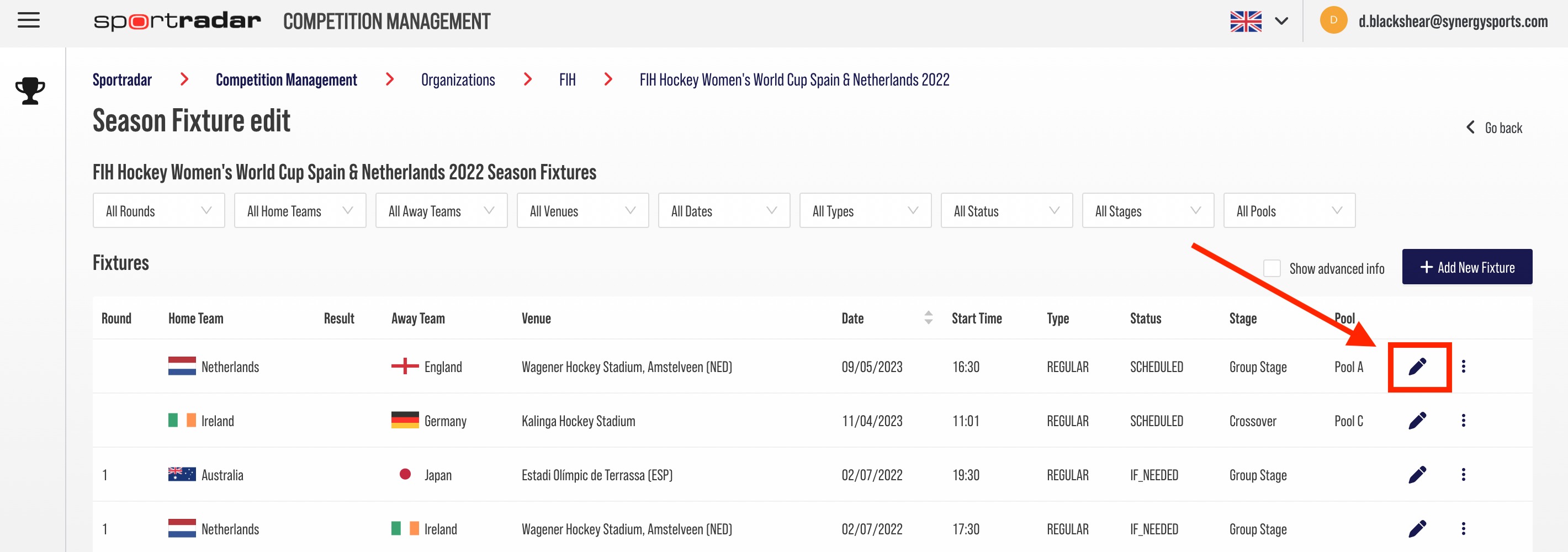
4. Select the 'Status' Field and select the correct Status for the Fixture
Adding a Fixture to a Stage
Before Adding a Fixture to a Stage, you will need to make sure that the Season has been created, and the Fixture and the Stage have been added to the Season. Then proceed to the steps below. To learn how to create a new Season you can read Manage Seasons - Seasons. To learn how to add a Stage to a Season, you can read Manage Seasons - Stages.
1. Select the Season you wish to manage from the Dashboard Tab on the Organization homepage
2. Then select the 'Fixtures' Tab on the Season Dashboard
3. Click the Edit button for the Fixture you wish to manage
4. Select the 'Stage' Field

**You should see the Stage you want to add the fixture to in the dropdown menu. If not, you need to go back to the Stages tab and create the Stage you need
5. Select Update. This will link the Fixture to the Stage
Adding a Fixture to a Pool
Before Adding a Fixture to a Stage, you will need to make sure that the Season has been created, and the Fixture and the Pool have been added to the Season. Then proceed to the steps below. To learn how to create a new Season you can read Manage Seasons - Seasons. To learn how to add a Pool to a Season, you can read Manage Seasons - Pools.
1. Select the Season you wish to manage from the Dashboard Tab on the Organization homepage
2. Then select the Fixtures tab on the Season Dashboard
3. Click the Edit button for the Fixture you wish to manage
4. Select the 'Pool' Field

**You should see the Pool you want to add the fixture to in the dropdown menu. If not, you need to go back to the Pools tab and create the Pool you need
5. Select Update. This will link the Fixture to the Pool
Editing a Game Result
Before Editing a Game Result, you will need to make sure that the Season has been created, and the Fixture has been added to the Season. Then proceed to the steps below. To learn how to create a new Season you can read Manage Seasons - Seasons.
1. Select the Season you wish to manage from the Dashboard Tab on the Organization homepage
2. Then select the 'Fixtures' Tab on the Season Dashboard
3. Click the Advanced Edit icon for the Fixture you wish to manage

4. Scroll to the Home Team details
5. Input the Result Place
6. Input the score
7. Change the Result Status to 'Confirmed'
8. Repeat the same for the Away Team
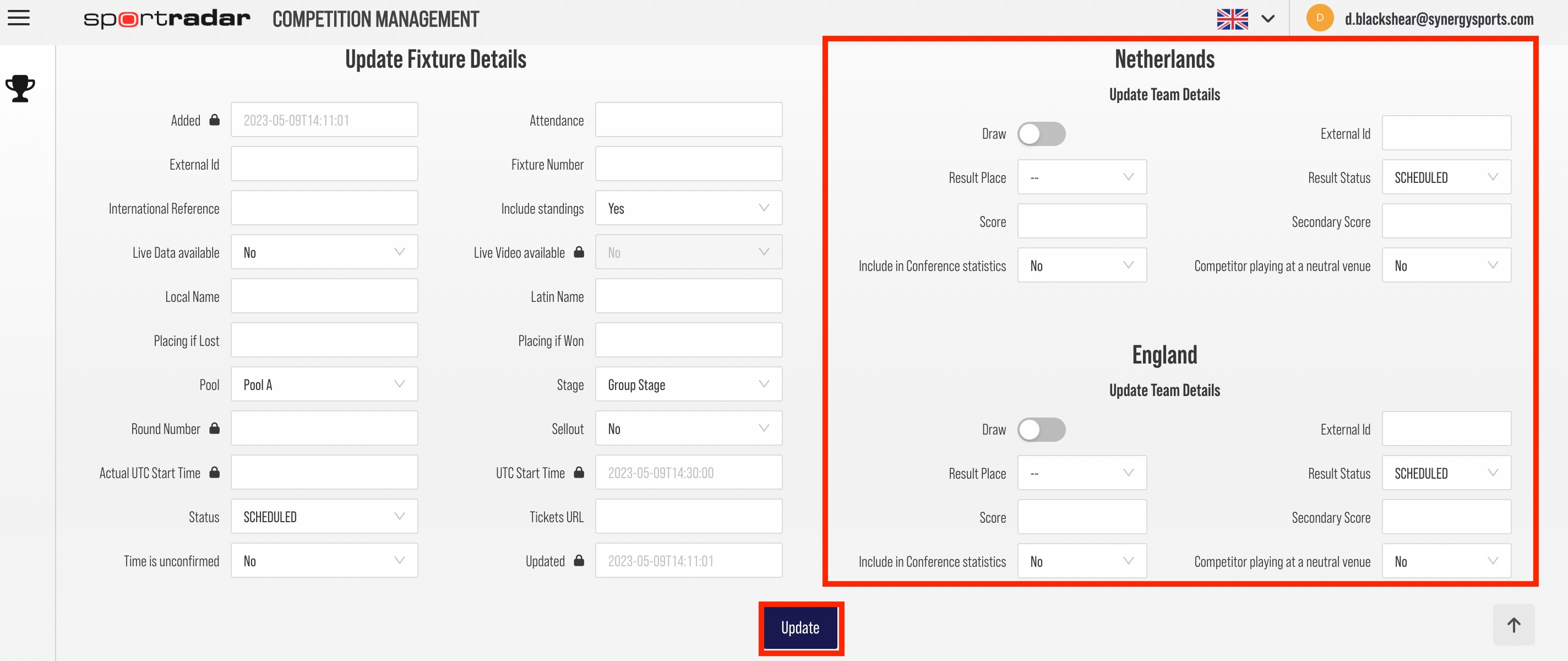
9. Change the fixture status to 'Confirmed' above in the Fixture Details
10. Click Update
**This should input the result for the Fixture on the Fixtures list
Deleting a Fixture
1. Select the Season you wish to manage from the Dashboard Tab on the Organization homepage
2. Then select the Fixtures tab on the Season Dashboard
3. Find the Fixture you wish to be deleted.
4. If there are Teams that were added to the Fixture, you will need to remove the Teams by editing the fixture and de-selecting the Teams from the dropdown
5. After de-selecting the teams, click Update to save your changes
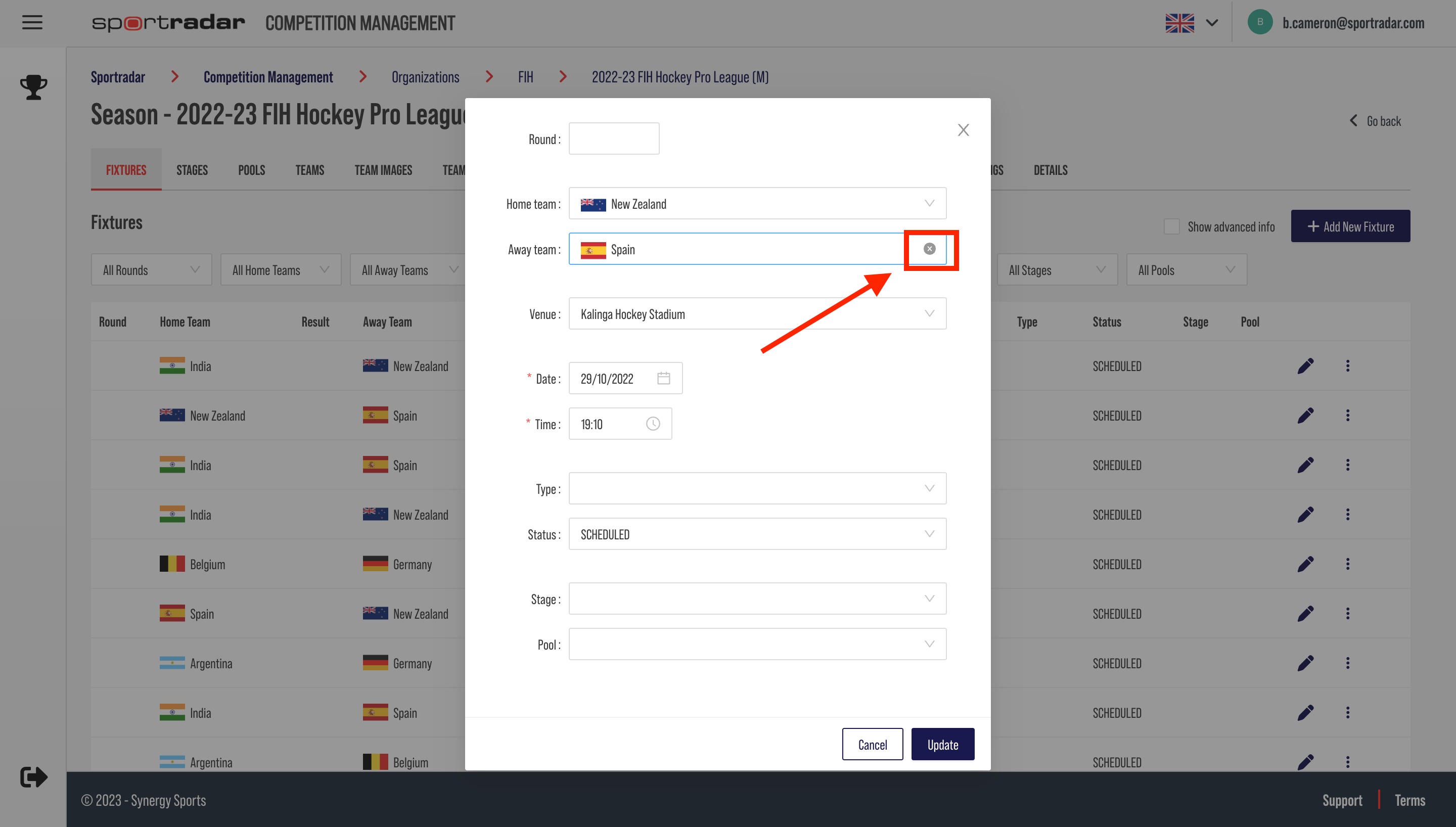
6. Select the Delete Icon at the end of the row

**This will remove the Fixture from the Fixtures list