The action log keeps a record of the events that you enter in the Stats App. During matches, scouts will need to manage the action log to ensure each match is logged correctly.
Managing the Action Log
When actions are entered on the Game Screen, they will appear in the Action Log, on the right side of the app. There are several actions that scouts can maneuver in the action log:
- Filtering Events
- Editing Events
- Inserting Events
- Inserting Linked Events
- Deleting Events
Note: The action log will reset each period.

Filtering Actions
There are three dropdowns at the top of the action log that can be used to filter events based on specific event types, players, or periods. Click on the dropdown and then select the event type, player, and/or period you wish to view.

Editing Actions
When you want to edit a game action, click the edit button next to the relevant action.
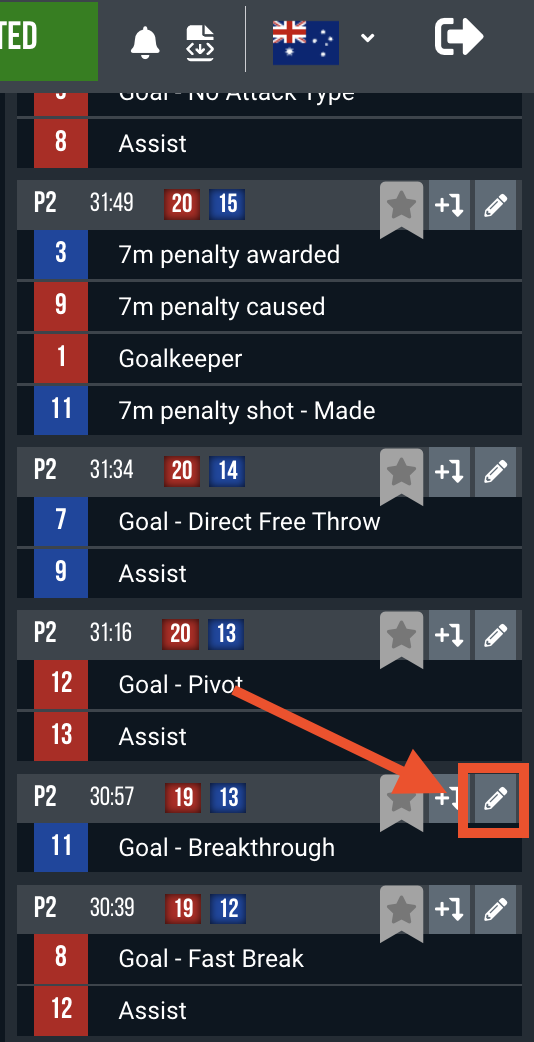
All linked actions for that event will then appear on the Edit Play screen. The dropdowns next to each action will provide the options for what can be changed. Select the part of the action you wish to change by clicking the appropriate green arrow.

Next, you will be taken to a screen that shows your options for changing the action. Click on the change you wish to make.

Once you have selected the correct result for the action, you will be taken back to the Edit Play screen.
If no other part of the action requires changing, click Close to exit the Edit Play screen.

Inserting Actions
To insert a missed event, you will need to use the insert buttons on the action log. Select the insert button on the event that occurred right after the point where the action needs to be inserted.

After you select the insert icon, the game clock will turn green. You can adjust the clock to reflect the time of occurrence for the event you are entering.
Note: You will only be able to set the clock backward, and the clock will not go back further than the time of the previous logged event. In the current example, the clock can only be set between 6:21 and 6:06.

Next, you will enter the new action the same way you would enter a live game action, using the event buttons on the game screen. After entering the action, you will be asked to confirm your insert.

Inserting Linked Actions
To insert a missed linked action, first click the edit icon for the action that needs updating.

Then the Edit Play screen will appear with a list of all the linked actions that can be edited or added. In the example below, you have the option to Add An Assist to the goal being edited.

After you choose which action you want to insert, you will need to enter the event details. For this example, you need to select which player to add to the assist.

The linked action will then appear in the Edit Play screen. If no other part of the action requires changing, you can click Close to exit the Edit Play screen.

Deleting Actions
To delete a game action, click the edit button next to the relevant event in the action log.
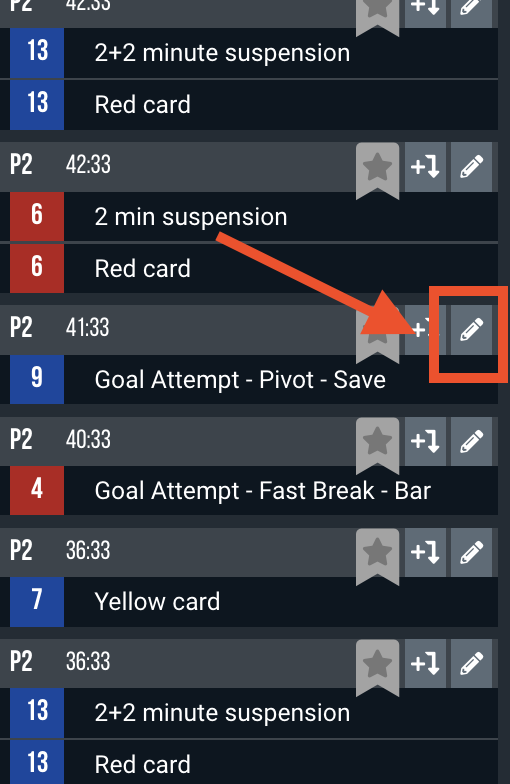
Then click the trashcan icon to delete the event.

You will then be prompted to confirm if you wish to delete all events for the selected action. Click the Continue button to confirm.

Was this article helpful?
That’s Great!
Thank you for your feedback
Sorry! We couldn't be helpful
Thank you for your feedback
Feedback sent
We appreciate your effort and will try to fix the article