Friendly Reminder: For the most up-to-date information regarding this article, please use the following link:
https://confluence.sportradar.ag/display/SK/How+to+use+Color-Grader
Color grading is the process of improving the appearance of an image for presentation in different environments on different devices.
Various attributes of an image such as contrast, color, saturation, detail, black level.
For this step you need the following:
A screen which has good color accuracy
The game lights to be on in the arena
A production running (using the Office testing stream to accomplish this step)
To start a production, go to the arena main page and click the “+” button in the Games List in the bottom right.
Select the League you wish to use (in this case Office Testing). Leave the teams as default.
Click “Now” next to Official Time to start the stream immediately. Set the “Start Recording” time to 0 and set “Stop Recording” time to however long you need.
Click Save. You will be taken to the All Games List. You will now be able to find your production there. You can also navigate back to the arena page’s Games List.
Connect to Studio via this URL: https://studio.keemotion.com/#/
Select Color grader in the menu
Use the Capture button to capture images from all cameras
Color adjustment panels :
You can use the Tones or Scientific panel to edit colors.
The below options allows changing of the most important color parameters
Gamma : increases/decreases the brightness.
Lift: increases/decreases the brightness of darker colors.
Gain: increases/decreases the brightness of lighter colors.
Hue :range or variety available for colors.
Saturation : the level of intensity of the colors.
Chrominance : Usually represented as two color-difference components.
You can play with those parameters until you find the correct color settings.
You can use the button copy current parameters to other sources if you need to apply same color settings to other sources:
In which case might you need to use it?
Case 1: You have a Stream (default) and a Stream(Low latency) that is set to the same set of cameras
(e.g in KS-FR-LIMOGES).
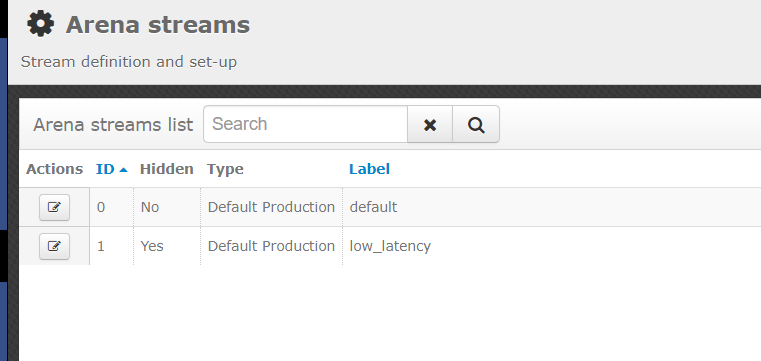

Case 2: Other streams that are computed from the same set of cameras (e.g in US-CAPITALS).
The 6 streams are computed from the same cameras (see images below)

Stream (default) and Stream (Low latency) should have the same color settings (because those streams are computed from
the same set of cameras.
Stream (Baseline X) and (Baseline Y): these are the "Baseline" views and should not have the same
color settings as that of the stream default & low-latency.
This is because they are configured to produce a baseline camera (the model of that camera is not the same
as the camera from the default view).
Example:
In KS-UK-NEWCASTLE server :
Stream 0 (default) and Stream 1 (Low latency) should have the same color settings
(because those streams are computed from the same set of cameras).
Stream 2 (Baseline 1) and 3 (Baseline 2): that are the "Baseline" views should not have the same color settings
than stream 0 & 1, because they are configured to produce a baseline camera
(the model of that camera is not the same as the camera from the default view).
After editing all color values be careful before saving you must select one of the 3 options:
1.) For current live : apply parameters to all sources of current production.

2.) As new default for arena (without affecting already customized settings)

3.) As new default for arena and reset (by overriding any already customized settings)

Customized settings are saved in stream config side (leagues) (see image below).

After saving go to webadmin and access Arena streams and check that if your settings are the same.
In the example below in FR-LIMOGES arena, the default Stream 0 (default) and Stream 1 (Low latency) should
have the same color settings (because those streams are computed from the same set of cameras).

Please check if values are the same for the default & low-latency color profiles and if not please correct it.

If multiple streams are defined in an arena, please check that all the colors of all the streams are correct and
always check if your settings are applied when you use “Save” button in color grader.
Note: You can adjust the color grader parameters on basis of a previous production. It means that you
have all the time you need for adjusting colors between game #1 and game #2 when doing an upgrade or a new installation.
Pro Tip: Please note that you can adjust the color filter parameters on basis of a previous production.
It means that you have all the time you need for adjusting colors between game #1 and game #2 when doing an
upgrade or a new installation.
Was this article helpful?
That’s Great!
Thank you for your feedback
Sorry! We couldn't be helpful
Thank you for your feedback
Feedback sent
We appreciate your effort and will try to fix the article












